How to build a form in word
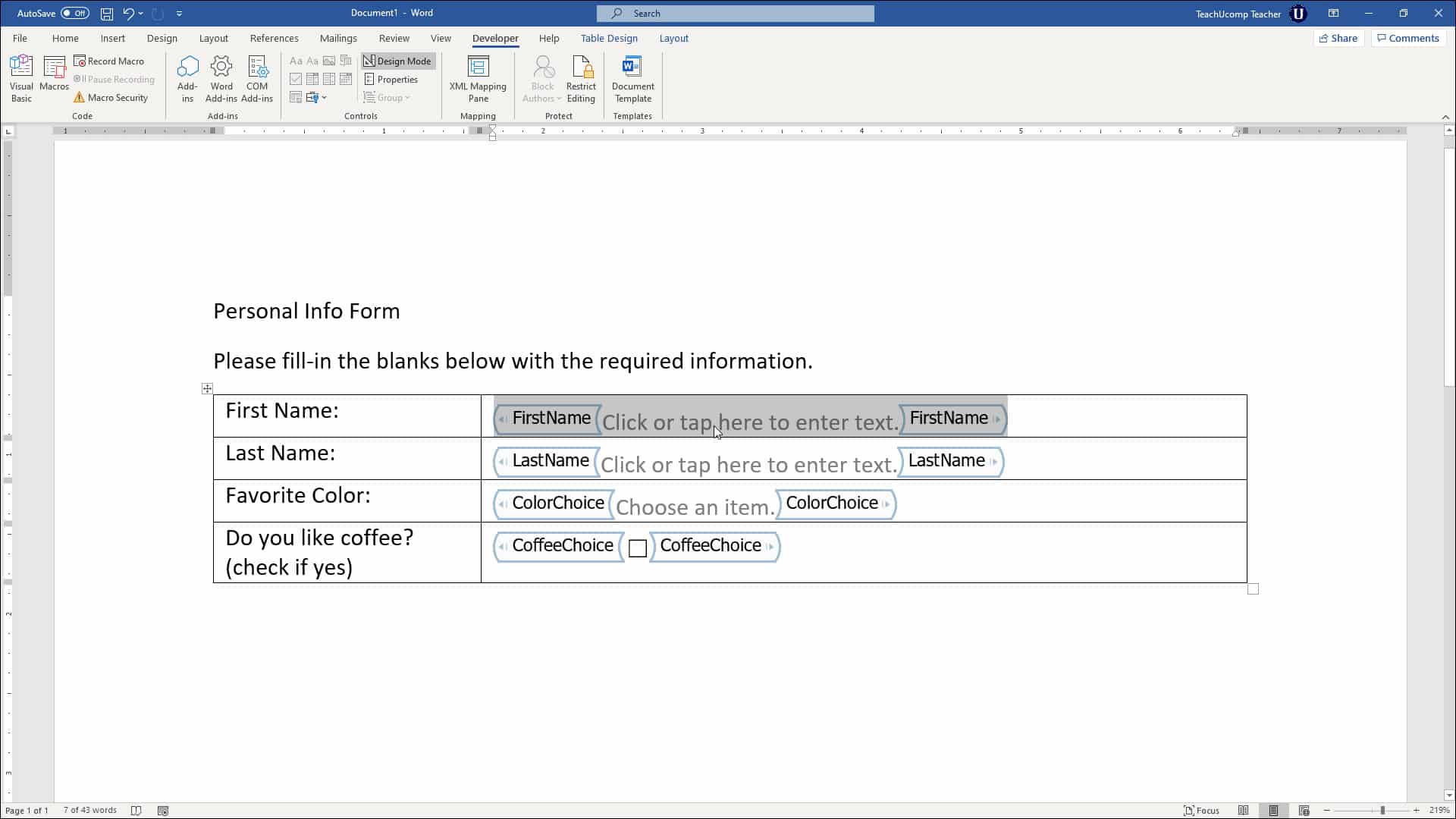
How to build a form in word
To create a form in Word, you must first select a style from the Formal Styles gallery. The Formal Styles gallery is located on the Design tab in the Page Layout group.
In this example, we’ll use an input box to collect data from our users. To add an input box, simply click on the Insert tab and choose Text Box from the Text group.
Next, drag your cursor over an area of your document where you’d like to place your text box. Once you have placed it, it will be selected and ready to edit.
When creating forms in Word, keep these things in mind:
The width of each field should be less than or equal to 6 inches wide.
The easiest way to build a form in Word is by using the Mail Merge Wizard.
The Mail Merge Wizard is a tool built into Word that allows you to create a mail merge document from scratch, or use an existing document as your data source. When it comes to creating forms, it’s best to start with an existing document so you don’t have to type out all the text by hand.
Before we begin, let’s take a look at what we’re going to create:
This form will ask the user for their name and email address, then submit those two fields using Ajax so they don’t have to leave the page.
How to Create a Form in Word
If you need to create a form in Microsoft Word, there are several ways to do it. The simplest method is to use the Mail Merge Wizard. The Mail Merge Wizard can be accessed by clicking on the Mailings tab and then clicking on Start Mail Merge. Once you have opened the wizard, select “Create a form letter” from the drop-down menu.
You can also create your own forms using Word’s built-in toolkit, which includes templates for creating envelopes and labels as well as blank envelopes and labels that can be customized with your own information.
To get started with creating your own custom form template:
Choose File > New from the main menu. Select Blank Document from the Template section of the New Document dialog box. This sets up an empty document with no formatting whatsoever (if this doesn’t work for you, try creating an entirely new document and then saving it under a new name in order to avoid overwriting any existing content). Save this document in a place where you’ll be able to find it easily later.
In this article, we’re going to show you how to create a simple form in Word.
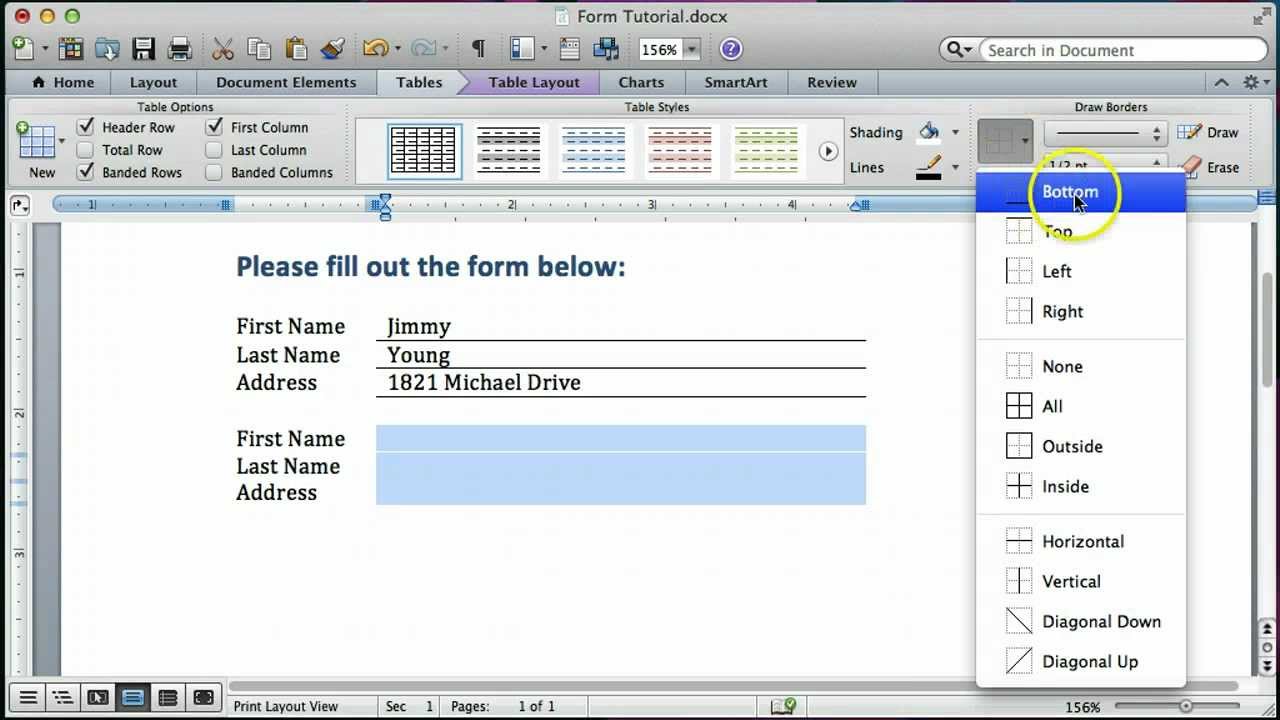
How to create a simple form in Word
First, you need to create the form itself. Then, you can adjust its settings and add additional fields, if necessary.
To begin creating your form:
1) Click File > New.
2) Under the section “Blank document”, select “Blank document”. This will open a blank document with no formatting or text at all.
3) Under “Type” select “Document”. This will give us more options for formatting our document later on.
4) Click OK to save your new document.
In this tutorial, we will be building a simple contact form using Microsoft Word.
To get started, you need to open the Word document and create two columns: one for the form field labels and another for the form field input boxes.
When you are done creating your columns, you can start entering your form fields.
Your email address:
First Name:
Last Name:
Message:
In addition to these 5 fields, we have added a dropdown box for selecting country and state so that user can easily choose from those options rather than typing them each time he/she submits a message.
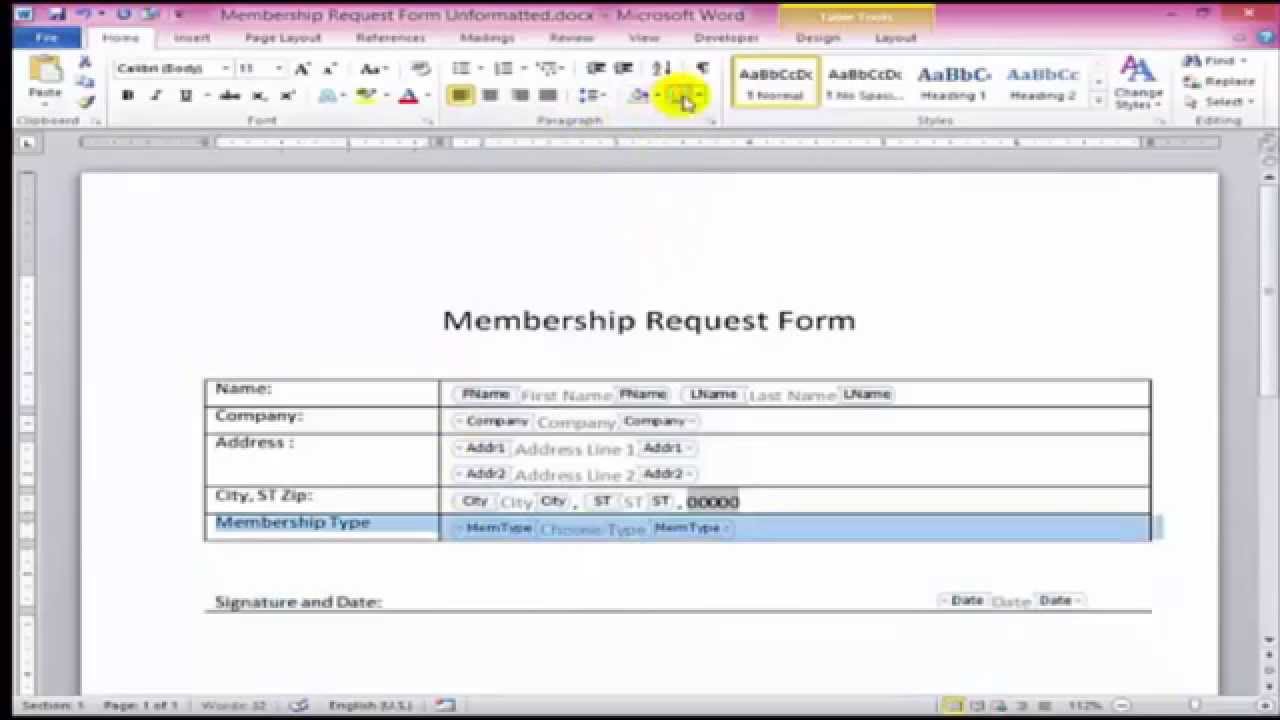
How to Create an Input Form in Word
This wikiHow teaches you how to create a text form in Microsoft Word by using the built-in tools. You can create simple forms with just a few steps, but if you want to add more advanced features like dropdown menus or radio buttons, see How to Create a Form in Microsoft Word.
Step 1: Open Microsoft Word and create a new document.
Step 2: Click “Insert” on the menu bar at the top of your screen. Select “Form” from the menu that appears. In the window that opens, select “Create New Form.”
Step 3: Type your first question into the first text box in the document, then click on it and press Ctrl+Enter (Windows) or Command+Enter (Mac OS X). This will move your cursor into a new text box where you can type the second question in your form. Repeat this process until all of your questions have been answered.
If you want to skip ahead and learn how to add additional features such as dropdown menus or radio buttons, see How do I create a simple form in Word?
Creating an input form in Word is quite simple. The process can be done in a few steps:
1. Create a new document in Word and make sure that you have the “macros enabled” option selected. This can be found under the “Tools” menu, as shown in the image below:
2. After creating your document, click on “Insert” and then choose “Quick Parts” from the drop-down menu.
3. Within Quick Parts, select “List Item” and click ok to insert it at the current cursor position. You should now see this code within your document:
4. Next, we need to add some text within our list item so that it resembles an actual input form field. To do this, we will simply type our text (e.g., Name) directly above the opening bracket of our list item code (i.e., [Name]). Be sure not to include any spaces between these two elements as it will cause your code not to work properly when saved later on!
Creating a form in Word is fast and easy. Follow these steps to create a form in Word:
1. Open a new document in Word.
2. Select the field that you want to appear on the form, such as first name or last name.
3. Click the Insert tab on the ribbon, click Text Box on the Illustrations section, and then choose Input Box from the list of available options that appears on the drop-down menu (see Fig. 1).
4. Draw a rectangle around your field with your mouse, or type Ctrl+Alt+F9 to create one automatically (see Fig. 2).
5. Right-click inside the text box and choose Format Input Box from the pop-up menu that appears (see Fig. 3).
6. Click on Alignment > Top Align Center (see Fig. 4).